How to Combine Photos on an iPhone: A Step-by-Step Guide
Combining photos on your iPhone is a fantastic way to create unique collages, tell a visual story, or simply enhance your social media posts. While many people turn to third-party apps, you can achieve this directly on your iPhone using built-in features and some clever tricks. In this guide, I’ll walk you through a different approach to merging photos that are both efficient and creative.
Why Combine Photos on Your iPhone?
Combining photos can be useful for a variety of reasons:
- Storytelling: Create before-and-after shots, or show a sequence of events in a single image.
- Social Media: Stand out with customized posts by merging different images.
- Creative Projects: Make personalized cards, artistic collages, or photo albums.
Method 1: Using the Markup Tool in Photos
The Markup tool is not just for doodling your photos; it’s also an excellent way to combine images with some creativity.
Steps:
- Open the Photos App: Start by selecting the first image you want to use.
- Tap ‘Edit’ and Select ‘Markup’: You’ll find the Markup option by tapping the three dots icon.
- Insert a Second Image: Tap the ‘+’ icon in the Markup editor, select ‘Add Photo,’ and choose the second image you want to combine. You can resize, rotate, and place this image anywhere on the first photo.
- Add Text or Drawings: Use the Markup tools to add text, arrows, or drawings to enhance your combined image.
- Save Your Work: Once satisfied, tap ‘Done’ to save your new merged image.
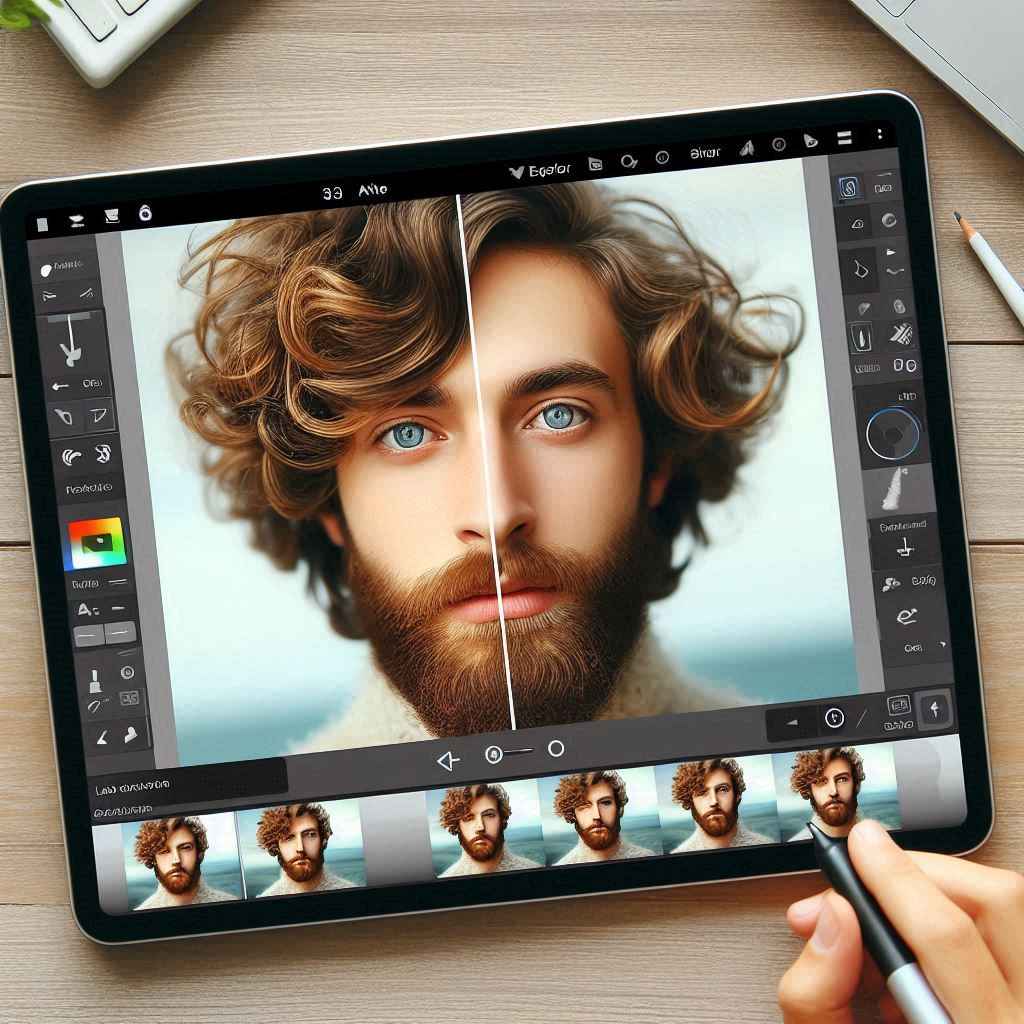
Method 2: Create a Collage with the Shortcuts App
The Shortcuts app is a powerful tool for automating tasks on your iPhone, including merging photos into a single image.
Steps:
- Download the Shortcuts App (if not installed): Available for free on the App Store.
- Create a New Shortcut:
Open the app, tap the ‘+’ icon, and name your shortcut (e.g., “Photo Collage”).
Use the ‘Select Photos’ action, ensuring you enable the ‘Select Multiple’ option.
Add the ‘Combine Images’ action and choose your preferred layout (horizontal, vertical, or grid). - Customize Your Collage: You can adjust the spacing, borders, and alignment.
- Save the Combined Image: Add the ‘Save to Photo Album’ action to save your creation.
- Run the Shortcut: Next time, just run this shortcut to quickly merge your selected photos.

Method 3: Leverage Live Photos for Dynamic Combinations
Live Photos capture more than just a static image; they include a short video clip that can add context to your photos.
Steps:
- Capture Live Photos: Ensure your camera is set to Live mode when taking pictures.
- Select Multiple Live Photos: In the Photos app, choose a few Live Photos taken in sequence.
- Create a Video or GIF: Use the iPhone’s built-in options to convert these Live Photos into a single video or GIF, effectively merging the moments into one file.
- Edit with iMovie (Optional): For added creativity, use iMovie to further combine and edit your Live Photos into a single clip.

Method 4: Combine Photos Using the Screenshot Trick
For a quick and easy method that doesn’t require apps or much setup, try the screenshot trick.
Steps:
- Arrange Photos in Split-Screen Mode:
Open the two photos you want to combine.
Position them side by side using the multitasking feature or manually arrange them on your screen. - Take a Screenshot: Capture the arranged images by pressing the side button and volume up button simultaneously.
- Edit and Crop: Use the Photos app to crop out any unwanted parts of the screenshot, leaving only the combined images.
- Save and Share: Once edited, save the screenshot as your new combined photo.

Conclusion
Combining photos on your iPhone doesn’t have to be complicated.
Whether you’re using built-in tools like Markup, experimenting with the Shortcuts app, or taking advantage of Live Photos, there are numerous ways to create stunning visual stories with your pictures.
Get creative, experiment with these methods, and see which works best for your needs.
